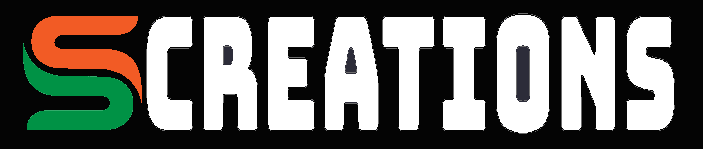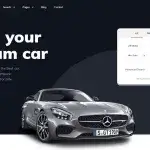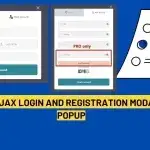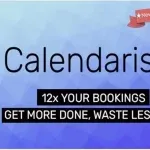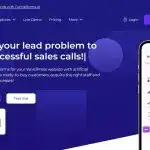Welcome to the world of hassle-free data management with the Wp Import Export Plugin. In this guide, we’ll explore everything you need to know about this versatile plugin and its various features. Whether you’re looking to import, export, or synchronize data in WordPress, we’ve got you covered. Dive in and discover how to make the most of the latest version 5.9.27, and ensure you’re using the plugin safely with our licensing tips.
How to Install and Activate Wp Import Export Plugin
Before we dive into the plugin’s functionalities, let’s get it up and running on your WordPress website. Follow these simple steps to install and activate the Wp Import Export Plugin:
Step 1: Log in to your WordPress dashboard.
Step 2: Navigate to the “Plugins” section and click on “Add New.”
Step 3: In the search bar, type “Wp Import Export Plugin.”
Step 4: Locate the plugin in the search results and click on “Install Now.”
Step 5: After installation, click on “Activate” to enable the plugin.
With the Wp Import Export Plugin activated, you’re ready to explore its powerful data management capabilities.
Google Login Required To Access External Download Links.
Importing Data with Wp Import Export Plugin
One of the core features of this plugin is its ability to import data seamlessly. Whether you’re moving content from another WordPress site or an external source, the process is straightforward:
Step 1: In your dashboard, go to the Wp Import Export Plugin menu.
Step 2: Select the “Import” option.
Step 3: Choose the file you want to import.
Step 4: Customize import settings, if needed.
Step 5: Click “Import” to start the process.
The plugin will handle the rest, ensuring your data is transferred accurately.
Exporting Data Effortlessly
Need to export data from your WordPress site? The Wp Import Export Plugin has you covered:
Step 1: Go to the plugin menu and select “Export.”
Step 2: Choose the data you want to export (posts, pages, custom post types, etc.).
Step 3: Configure export settings, if required.
Step 4: Click “Export” to generate a file.
You can then download the file for backup or transfer to another site.
Synchronizing Data with Woo Import Export
If you run an online store with WooCommerce, you’ll appreciate the plugin’s ability to synchronize product data effortlessly:
Step 1: Access the Wp Import Export Plugin menu.
Step 2: Click on “Synchronize.”
Step 3: Select the data to sync (products, orders, customers, etc.).
Step 4: Configure synchronization settings as needed.
Step 5: Initiate the synchronization process.
Enjoy seamless data consistency across your WooCommerce store.
Latest Features in WordPress Import Plugin Version 5.9.27
With the Wp Import Export Plugin, you always have access to the latest features and improvements. In version 5.9.27, some notable updates include:
- Enhanced compatibility with the latest WordPress version.
- Improved data import speed for large websites.
- Enhanced support for custom post types.
- Enhanced error handling and reporting.
- Stay up to date with the plugin to leverage these features and more.
Wp Export Plugin : Licensing and Activation Guide
To ensure a secure and reliable experience, it’s essential to use a licensed version of the Wp Import Export Plugin. Here’s a quick guide to licensing and activation:
Step 1: Visit the plugin’s official website to purchase a license key.
Step 2: In your WordPress dashboard, go to the plugin’s settings.
Step 3: Enter your license key in the designated field.
Step 4: Click “Activate License.”
Using a licensed version ensures you receive timely updates and support.
Avoiding Nulled Versions for Security
While it might be tempting to explore nulled versions of the Wp Import Export Plugin, it’s crucial to prioritize security. Nulled versions can pose significant risks to your website’s integrity and data security. Here’s why you should avoid them:
Security Vulnerabilities: Nulled versions often contain malicious code or backdoors that can compromise your site’s security.
No Support or Updates: You won’t receive official updates or support, leaving your site vulnerable to bugs and compatibility issues.
Legal Consequences: Using nulled software may lead to legal consequences and damage your site’s reputation.
Frequently Asked Questions :
-
How can I install the Wp Import Export Plugin?
You can install the plugin by going to your WordPress dashboard, selecting “Plugins,” and then clicking “Add New.” Search for “Wp Import Export Plugin,” install it, and activate it.
-
What types of data can I import with the plugin?
You can import various types of data, including posts, pages, custom post types, and more, depending on your needs.
-
Is the Wp Import Export Plugin compatible with the latest WordPress version?
Yes, the plugin is regularly updated to maintain compatibility with the latest WordPress releases.
-
Can I synchronize data between different WordPress sites with this plugin?
Yes, the plugin allows for seamless data synchronization between websites, making it ideal for content sharing or managing multiple sites.
-
Why should I avoid nulled versions of the plugin?
Nulled versions can pose significant security risks, lack official support and updates, and may have legal consequences. It’s best to use a licensed version for a secure and reliable experience.
In conclusion, the Wp Import Export Plugin is a valuable tool for managing your WordPress data efficiently. From installation to advanced features and security, this guide has covered it all. Remember to prioritize a licensed version to ensure a safe and reliable experience. Say goodbye to data management hassles and unlock the full potential of your WordPress website with this powerful plugin.