If you are looking for a reliable, fast, and easy-to-use invoicing system for your business, you should check out Ultimate POS 6.4. This software is designed to handle multiple businesses, locations, currencies, and tax rates with ease. You can create custom invoices, receipts, quotations, and estimates with your own logo and branding. You can also integrate Ultimate POS 6.4 with popular payment gateways, barcode scanners, printers, and email services for seamless transactions and communication. Plus, you can get detailed reports and analytics on your sales, purchases, customers, suppliers, and products. Download Ultimate POS 6.4 today and enjoy its advanced features and benefits. You can try it for free now!
What is Ultimate POS Invoicing System 6.4 and why you need it
Ultimate POS Invoicing System 6.4 is a software application that helps you manage your business operations, such as stock management, point of sale, invoicing, accounting, and reporting. You need it because it can help you:
- Save time and money by automating and streamlining your business processes
- Increase your sales and profits by offering fast and accurate invoicing and payment options
- Improve your customer satisfaction and loyalty by providing customized and professional invoices and receipts
- Monitor and optimize your business performance by accessing detailed and real-time reports and analytics
- Grow and scale your business by supporting multiple businesses, locations, currencies, and tax rates
Ultimate POS Invoicing System 6.4 is the best solution for your business needs. You can download it from the official website to learn more about its features and functions.
How to Ultimate POS download, install, and set up Ultimate POS 6.4
Hello, this is Bing. I can help you with some information on how to download, install, and set up Ultimate POS 6.4. Ultimate POS is a web-based application that helps you manage your stock, sales, and invoicing. Here are the steps to get started:
- Download Ultimate POS 6.4 from the official website or from a trusted source.
- Upload the zip file to your server and extract it. You will need a web server that supports PHP 7.2 or higher and MySQL 5.7 or higher.
- Create a database and a user for the application. You can use phpMyAdmin or any other tool to do this.
- Open your web browser and go to the URL where you uploaded the application. You will see a setup wizard that will guide you through the installation process. You will need to enter the database details, the application name, the admin email and password, and some other settings.
- After the installation is complete, you can log in to the application using the admin credentials. You can then add your business details, locations, products, contacts, and other information. You can also customize the invoice layout, tax rates, and payment methods.
- To use the application, you will need a barcode scanner and a receipt printer that support ESC/POS commands. You can connect them to your computer or use a cloud printer service. You can also use the application offline, as it will sync the data when you go online.
Google Login is required to view download links. Please wait for synchronization."Note: Redownload It After Some Time! When Download Is Not Working Due To Server Busy."
How to create custom invoices, receipts, quotations, and estimates with Ultimate POS 6.4
To create custom invoices, receipts, quotations, and estimates with Ultimate POS 6.4, you need to use the invoice layout feature. This feature allows you to customize the appearance, content, and format of your documents. Here are some steps to follow:
- Go to Settings->Invoice Settings->Invoice Layout->Add to create a new invoice layout, or select an existing one to edit.
- Give a unique name to your invoice layout and choose the type of document you want to create (invoice, receipt, quotation, or estimate).
- Add the text and images you want to show in the header and footer of your document. You can use the text editor tool to format your text and insert variables such as business name, address, logo, etc.
- Choose the fields you want to display in the body of your document, such as invoice number, date, customer name, items, quantity, price, tax, discount, subtotal, total, etc. You can also add custom fields and labels for additional information.
- Select the design and layout options for your document, such as font size, color, alignment, margins, etc. You can also edit the HTML/CSS/Javascript code of your invoice layout if you want to customize it further.
- Save your invoice layout and assign it to a business location. You can also set a default invoice layout for your business.
- To use your invoice layout, go to Sales->Sell and create a new transaction. Select the customer, add the items, and apply any discounts or taxes. Then, click on Print Invoice and choose your invoice layout from the list. You can also email or download your document as a PDF file.
How to integrate Ultimate POS 6.4 with payment gateways, barcode scanners, printers, and email services
To integrate Ultimate POS 6.4 with payment gateways, barcode scanners, printers, and email services, you need to follow these steps:
- For payment gateways, you need to go to Settings->Payment Accounts and add your payment account details for the supported gateways, such as PayPal, Stripe, Razorpay, etc. You can also enable or disable the payment methods for each location. To accept payments from customers, you need to select the payment method from the dropdown menu in the sell screen and enter the transaction details.
- For barcode scanners, you need to connect your scanner to your computer and make sure it is compatible with your web browser. You can use the scanner to scan the product barcodes and add them to the cart in the sell screen. You can also use the scanner to search for products in the product list or the stock adjustment screen
- For printers, you need to connect your printer to your computer and make sure it supports ESC/POS commands. You can also use a cloud printer service such as Google Cloud Print or PrintNode to print your invoices and receipts from any device. You need to go to Settings->Business Settings->Printer and configure your printer settings, such as paper size, character per line, etc. You can also assign different printers for different locations and document types.
- For email services, you need to go to Settings->Business Settings->Email Settings and enter your SMTP details, such as host, port, username, password, etc. You can also enable or disable the email notifications for different events, such as new sale, new purchase, stock expiry, etc. You can also customize the email templates for each event and use variables to insert dynamic data.
How to use Ultimate POS ERP 6.4 reports and analytics to optimize your sales, purchases, customers, suppliers, and products
Ultimate POS 6.4 has powerful reports and analytics feature that helps you monitor and improve your business performance. You can access various types of reports from the Reports menu, such as:
- Sales report: This report shows you the total sales, gross profit, net profit, tax, discounts, and other details of your transactions. You can filter the report by date, location, customer, payment method, and more. You can also view the sales by product, category, brand, or variation. This report helps you analyze your sales trends, profitability, and customer behavior.
- Purchase report: This report shows you the total purchases, gross profit, net profit, tax, discounts, and other details of your transactions with your suppliers. You can filter the report by date, location, supplier, payment method, and more. You can also view the purchases by product, category, brand, or variation. This report helps you track your inventory costs, margins, and supplier performance.
- Customer report: This report shows you the total sales, profit, tax, and other details of your transactions with your customers. You can filter the report by date, location, customer group, and more. You can also view the customer details, such as name, email, phone, address, loyalty points, etc. This report helps you identify your loyal, profitable, and potential customers, and segment them for marketing purposes.
- Supplier report: This report shows you the total purchases, profit, tax, and other details of your transactions with your suppliers. You can filter the report by date, location, supplier group, and more. You can also view the supplier details, such as name, email, phone, address, due amount, etc. This report helps you manage your supplier relationships, payments, and negotiations.
- Product report: This report shows you the total sales, purchases, profit, stock, and other details of your products. You can filter the report by date, location, category, brand, and more. You can also view the product details, such as name, SKU, barcode, image, etc. This report helps you optimize your product mix, pricing, and inventory levels.
You can export any report as a CSV, Excel, or PDF file, or print it directly from the application.
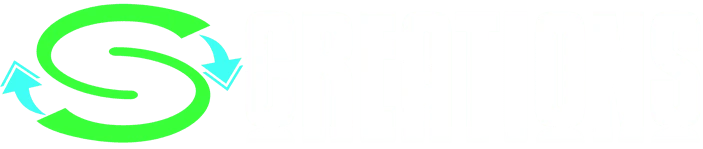
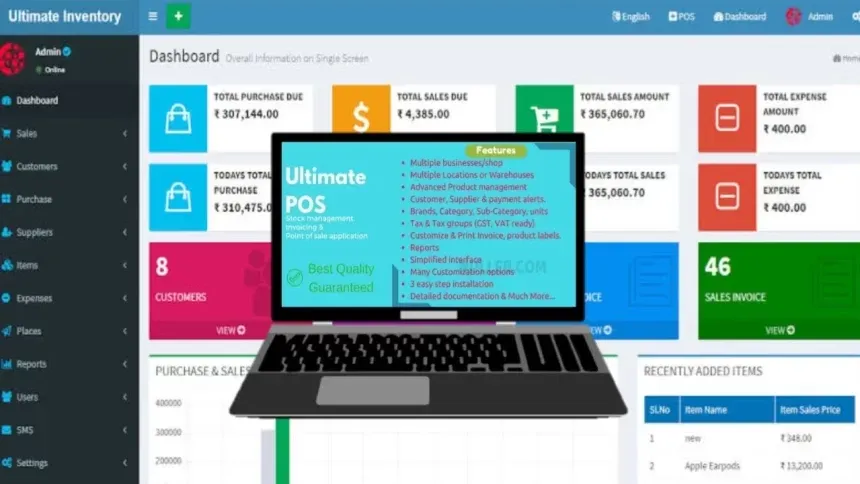

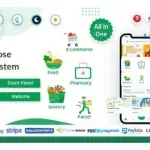


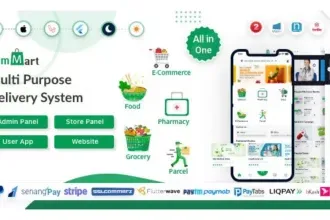
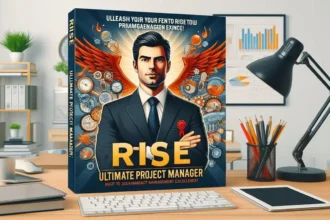
Dear File not found