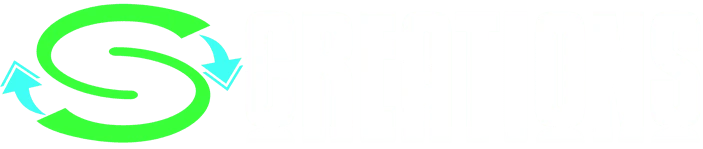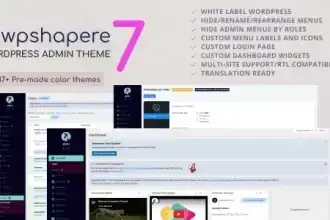If you are looking for a reliable and powerful WordPress backup plugin, you should consider UpdraftPlus Premium WordPress Plugin. This plugin is the ultimate backup solution for your WordPress site, as it allows you to backup your site to multiple cloud storage services, restore your site from any backup with a single click, migrate your site to a new domain or server, and much more. In this article, we will show you why UpdraftPlus Premium WordPress Plugin is the best WordPress backup plugin, and how you can use it to protect your site from data loss, hacking, or any other disaster.
What is UpdraftPlus Premium WordPress Plugin and why do you need it?
UpdraftPlus Premium WordPress Plugin is a plugin that allows you to backup, restore, and migrate your WordPress site with ease. It is the world’s most trusted and highest-rated WordPress backup plugin, with over 4 million active installs and a 4.9/5 star rating from over 4,000 reviews on WordPress.org.
You need UpdraftPlus Premium WordPress Plugin because it can protect your site from data loss, hacking, or any other disaster. With UpdraftPlus Premium WordPress Plugin, you can:
- Backup your site to multiple cloud storage services, such as Dropbox, Google Drive, Amazon S3, and more.
- Restore your site from any backup with a single click, or migrate your site to a new domain or server.
- Enjoy many premium features, such as incremental backups, multisite support, database encryption, advanced reporting, and more.
- Get a 30-day money-back guarantee and premium support from the UpdraftPlus team.
How to backup your WordPress site with UpdraftPlus Premium WordPress Plugin
To backup your WordPress site with UpdraftPlus Premium WordPress Plugin, you need to follow these steps:
- Install and activate the UpdraftPlus Premium WordPress Plugin from the WordPress plugin directory or from your dashboard.
- Go to Settings » UpdraftPlus Backups and click on the Settings tab.
- Choose a backup schedule for your files and database. You can select every 2, 4, 8, or 12 hours, daily, weekly, fortnightly, or monthly. You can also choose to backup only when you make changes to your site.
- Choose a remote location to store your backups. You can use one of the supported cloud storage services, such as Dropbox, Google Drive, Amazon S3, and more. You can also create a new folder on your local computer or another cloud storage service.
- Click on Save Changes to apply your settings.
Now you have successfully set up an automatic backup for your WordPress site with UpdraftPlus Premium WordPress Plugin. You can view the status of your backups on the Dashboard » Backups page. You can also restore your backups from there by clicking on Restore.
For more details and screenshots on how to backup your WordPress site with UpdraftPlus Premium WordPress Plugin, you can check out these helpful articles:
- How to Back up Your WordPress Site: Step by Step – UpdraftPlus
- How to Backup & Restore Your WordPress Site with UpdraftPlus – WPBeginner
- The Ultimate Guide to UpdraftPlus: How to Backup, Restore, or Migrate Your WordPress Website – Elegant Themes
How to restore your WordPress site from UpdraftPlus Premium Plugin backup
To restore your WordPress site from UpdraftPlus Premium Plugin backup, you need to follow these steps:
- Install and activate the UpdraftPlus Premium Plugin on your WordPress site. You can download it from here.
Google Login is required to view download links. Please wait for synchronization."Note: Redownload It After Some Time! When Download Is Not Working Due To Server Busy."
- Go to Settings » UpdraftPlus Backups and click on the Restore button. This will open the Existing Backups tab.
- Find the backup that you want to restore and click on the Restore button next to it. A pop-up will appear with a list of options to restore.
- Select which parts of the backup that you need to restore, such as files, database, or both. You can also choose whether to search and replace the database or not.
- Click on the Restore button again and wait for the process to complete. You will receive a confirmation message and a warning of any problems that UpdraftPlus has found.
- If everything goes well, you will see your WordPress site restored to its previous state.
For more details and screenshots on how to restore your WordPress site from UpdraftPlus Premium Plugin backup, you can check out these helpful articles:
- How to Backup & Restore Your WordPress Site with UpdraftPlus – WPBeginner
- How do I restore my site with UpdraftPlus? – UpdraftPlus
- UpdraftPlus Backup Plugin: Backup WordPress with Ease – InMotion Hosting
- How to Restore a WordPress Site using UpdraftPlus
- [How to restore a ‘BackupWordPress’ backup using UpdraftPlus Premium]
How to migrate your WordPress site with UpdraftPlus Premium Plugin+
To migrate your WordPress site with UpdraftPlus Premium Plugin, you need to follow these steps:
- Go to Settings » UpdraftPlus Backups and click on the Migrate / Clone tab.
- On the source site, click on the Create Key button to generate a key for the migration. Copy the key and save it somewhere safe.
- On the destination site, click on the Receive button and paste the key that you copied from the source site. Click on the Connect button to establish the connection between the two sites.
- On the destination site, you will see a list of backups from the source site. Choose the backup that you want to migrate and click on the Clone / Migrate button.
- You will be asked to confirm the migration details, such as the destination URL, database prefix, and search and replace options. Make sure everything is correct and click on the Clone / Migrate button again.
- Wait for the migration process to complete. You will see a progress bar and a log of the migration steps. You will also receive an email notification when the migration is done.
- If everything goes well, you will see your WordPress site migrated to the new location. You can now log in to your destination site using the same credentials as the source site.
How to encrypt your WordPress database with UpdraftPlus Premium Plugin
To encrypt your WordPress database with UpdraftPlus Premium Plugin, you need to follow these steps:
- Go to Settings » UpdraftPlus Backups and click on the Settings tab.
- Under the Database encryption phrase section, enter a strong passphrase that you will use to encrypt and decrypt your database backups. Make sure you remember this passphrase or store it in a secure place, as you will need it to restore your backups.
- Click on Save Changes to apply your settings.
Now your database backups will be encrypted with the AES algorithm, which is an industry-standard encryption method. This will protect your sensitive WordPress data, such as passwords, users, secret keys, etc., from unauthorized access. This feature is especially useful if you need to comply with the GDPR or other data protection regulations.
UpdraftPlus Premium WordPress Plugin features and benefits
UpdraftPlus Premium WordPress Plugin is a plugin that allows you to backup, restore, and migrate your WordPress site with ease. It is the world’s most trusted and highest-rated WordPress backup plugin, with over 4 million active installs and a 4.9/5 star rating from over 4,000 reviews on WordPress.org.
Some of the features and benefits of UpdraftPlus Premium WordPress Plugin are:
- It supports multiple cloud storage services, such as Dropbox, Google Drive, Amazon S3, and more, as well as local and remote destinations.
- It allows you to schedule backups, run incremental backups, and backup non-WordPress files and external databases.
- It lets you restore your site from any backup with a single click, or migrate your site to a new domain or server with the built-in search-and-replace engine.
- It comes with many premium features, such as database encryption, multisite support, advanced reporting, automatic backups before updates, and more.
- It offers a 30-day money-back guarantee and premium support from the UpdraftPlus team.
UpdraftPlus Premium WordPress Plugin vs other WordPress backup plugins
If you want to compare UpdraftPlus Premium WordPress Plugin with other WordPress backup plugins, such as BackWPUp, BackupBuddy, Duplicator, VaultPress, etc., you can check out these helpful articles:
- Comparison of UpdraftPlus free and UpdraftPlus Premium
- WordPress Backup Plugin Comparison – UpdraftPlus
- UpdraftPlus vs Jetpack: Which Backup Plugin Should You Use? – ThemeIsle
- UpdraftPlus Vs BackupBuddy: WordPress backup plugins compared
UpdraftPlus Premium WordPress Plugin pricing and coupon
The pricing for the premium version of UpdraftPlus Premium WordPress Plugin starts from $70 for 2 site license. With the premium version, you will get access to all addons, free support and updates for a year, and free 1GB storage for the UpdraftVault subscription. There are 5 different payment plans for UpdraftPlus Premium WordPress Plugin:
- Personal: 2 licenses for $70
- Business: 10 licenses for $95
- Agency: 35 licenses for $145
- Enterprise: Unlimited licenses for $195
- Gold: Unlimited licenses, lifetime updates and support for $399
You can also purchase individual addons for $30 each, or a bundle of all addons for $95.
If you are looking for a coupon code to save some money on UpdraftPlus Premium WordPress Plugin, you can check out these websites that offer discounts and deals for WordPress plugins and themes:
- Dealspotr: You can find various coupon codes for UpdraftPlus Premium WordPress Plugin, such as 30% off, 20% off, or 50% off. Some of these codes may be expired or unverified, so you need to check them carefully before using them.
- Superb WordPress Themes: You can get a 50% off coupon code for UpdraftPlus Premium WordPress Plugin by subscribing to their newsletter. This coupon code is valid for any payment plan or addon.
- IsItWP: You can get a 20% off coupon code for UpdraftPlus Premium WordPress Plugin by using their exclusive link. This coupon code is valid for any payment plan or addon.
I hope this information helps you to choose the best WordPress backup plugin for your site. If you have any questions, feel free to ask me. 😊